The most used and most loved app nowadays is Snapchat. This app enables us to connect with family and friends excellently and excitingly and can share your pictures, videos. You can also edit your pictures in different ways with fun stickers, beauty filters, and many other features. I like it much because I can take beautiful photos with this app.
Along with these beautiful things, sometimes you face a different error on Snapchat, Tap to load is one of the common errors that irritate the users. So here we will describe the possible solutions to keep you exciting with this your favourite Snapchat app. So apply these fixes and enjoy your Snapchat.
Learn About: How To Turn on Dark Mode In Snapchat
Why does the ‘Tap to Load’ Error Occur?
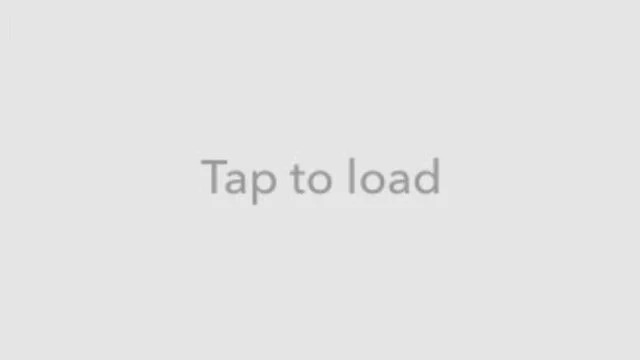
There are widespread causes to happen the Tap to Load error. Such as app loading problem, network problem, setting problem and cache problem on the phone. So there is not any specific reason the tap to load error occurs on Snapchat. But some solutions will surely fix the error on your Snapchat. Just apply these fixes if any of them is not working.
Reboot/ Restart the Device
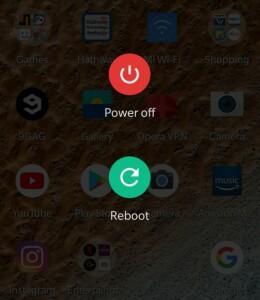
When Snapchat creates a loading problem, then the tap to load error occurs. So restart your device. The Snapchat app will reload, and it will fix the error. This is a quick and straightforward solution and is best to try first.
Battery Saver Mode Turn off
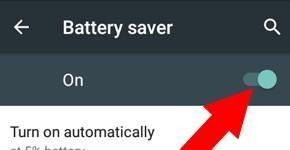
With the turned on Battery Saver mode, you might face the tap to load Snapchat error. Because in this mode, the data access is restricted for apps to save the battery and make it possibly long. You have to turn the Battery Saver mode off to fix the error. You need to go to the Setting, then Battery, then Power Mode or Battery Saver Mode, and turn it off.
Turn Off Snapchat Optimization
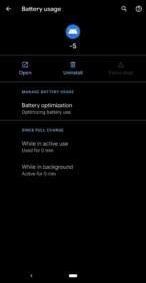
On most devices, the Optimization feature enables you to keep the specific apps to sleep so that they cannot take more data or save the Battery while releasing the space for OS to perform as its good. Turned on Optimization for Snapchat might cause the tap to load error. To turn off the Optimization, you need to go to Setting, Apps, Snapchat, Battery Optimization, and choose “Don’t Optimize”. This activity works on various devices to fix the error.
Turn Off Data Saver
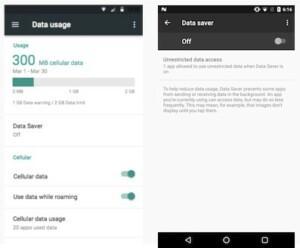
This is also one of the common reasons for a tap to load error. Data Saver features built-in devices to save the data it turned on when you want to save the Battery or not enough data. But when you turn it on, some apps often restrict the data used. If your Data Saver is turned on, then you have to face the Snapchat tap to load error. To automatically load the content in Snapchat, you should turn off this feature by going to the Setting -> Connection ->Data Saver and then selecting off.
Android users have an additional feature to turn on the Data Saver. You can do it in this way, go to Settings -> Apps -> Snapchat -> Mobile Data and then select “Allow app with Data Saver on.”
App Cache Clear
If you want to run Snapchat without any problem, you should clear the unnecessary data by making the Cache clear. It will clean the app and resolve the tap to load error. To clear the app cache, you have to go to Settings > Apps > Snapchat > Storage and tap on the clear cache option.
You can clear the Cache with the app by going to Settings -> Account Actions -> Clear Cache. As it will show on the screen –
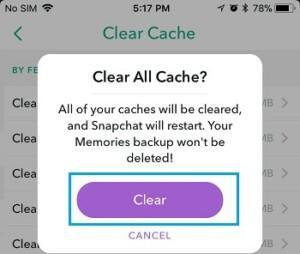
Tap on the clear, and it will clear the Cache; now start the app and tap to load error should fix.
Finally: Although the tap to load error is annoying, we spend time finding the fixes for you. All will work for you; fix the error with these solutions.















Comments