If you are on this page then it means you are looking for a quick solution for the 0x0 0x0 Windows error. 0x0 0x0 is a standard error that Windows users face. If you are an MS Windows user then you must have faced a 0x0 0x0 error at different stages.
Here in this post, we have discussed the possible reasons for the Windows 0x0 0x0 error and some easy solutions to fix 0x0 0x0 error.
What is Error 0x0 0x0?
0x0 0x0 is an error that provides information about malfunctions of the Windows system. When this error occurs, the system doesn’t work correctly and a blue screen is shown to the user.
For the number 16 decimal, the “0x” sequence is a widespread abbreviation. I mention 4 bytes of data divided by letters and numbers, which can be hard to understand. In other words, in computer language, 0x stands for the 16 decimal number and it provides information about four bytes of data.
Read about: [Pii_email_37f47c404649338129d6]
What Causes Windows 0x0 0x0 Error
There are different reasons for this error, but the standard causes the installation of a lost, incorrect registry or damaged, or for a newly installed device’s lack of drivers.
Incorrect system setting is also a cause of 0x0 0x0 error. Here use the best software to repair the system correctly resolve your problem.
Below are the common causes of the 0x0 0x0 error code in Windows; you can easily find the error reason.
- The 0x0 0x0 error occurred when installing or installing the apps or software.
- Malfunction of the PC is the cause of 0x0 0x0 error.
- Outdated antivirus software.
- By mistakenly deleting some critical system data.
- Some fault in the driver.
- Attack of malware or virus.
- When you accidentally shut down the system without closing all the open programs
Error 0x0 of Windows occur.
- Windows Application Error 0x0
- Win32 Software Error: Windows Error 0X0
- Cannot find Windows Error 0x0 0x0
- Windows Error 0X0 is missing
- Problem starting application: Windows Error 0X0
- Windows Error 0X0 is not running
- Windows Error 0X0 failed
0x0 0x0 Windows error occurs at the time of installation of new files, drivers, or a software. Also, when you have opened program or working on an unsaved file and accidently the system shut down then on reboot you will get the Windows error 0x0 failed.
How to Fix Error 0x0 0x0 Window
0x0 0x0 can be resolved. Below are some easy solutions to fix this error permanently in Windows.
Disable the Conflicting Program
- To Fix the “0x0 0x0” error code, check for software conflicts. Apply these instructions:
- Open the Run window and input MSConfig. Then to access the System Configuration, press Enter.

- Move to the Service tab, and then check all Microsoft services. Now click Disable all.
- Go to Startup and choose Open Task Manager.
- Right-click, every enabled startup item, choose Disable. Now close Task Manager and move back to System Configuration. Press OK.
- In the pop-up window, tap on Restart.
Reinstall the Graphics Driver
Faulty graphics drivers might cause 0x0 error codes. Here you need to uninstall and reinstall the graphics driver. Follow the steps.
- Open Device Manager, navigate to Display adapters.
- Right-click, the graphic driver, choose Uninstall.
- Wait till complete.
Tap the Action tab choose Scan for hardware changes. Now you cannot download the latest drivers directly from the manufacturer’s website.
Do Disk Cleanup
all the Windows versions have an integrated Disk Cleanup feature. With the Disk Cleanup feature, unnecessary files from the computer can quickly be deleted and save space. To perform this process and resolve the “0x0 0x0” error. Follow the steps:
- To open the search bar, press Windows + S keys simultaneously. Type here Disk Cleanup, and then choose the first option.
- Choose the drive on which Windows has been installed, and then tap OK to continue.
- Tap the Cleanup system files option to start cleaning tap OK.

- This process will delete the broken registry items on Windows and fix the 0x0 0x0 error.
Install Pending Updates
Windows regularly send new updates to fix the windows components that cause some minor bugs and keep the system safe and secure. Windows users must install these updates once they get the notification for it.
In every latest update, the main focus of Windows authorities is to improve system security and fix conflicting bugs.
To install new updates on Windows do the following steps.
- Press the Windows + I keys to open the settings app
- Click on “Update & Security”
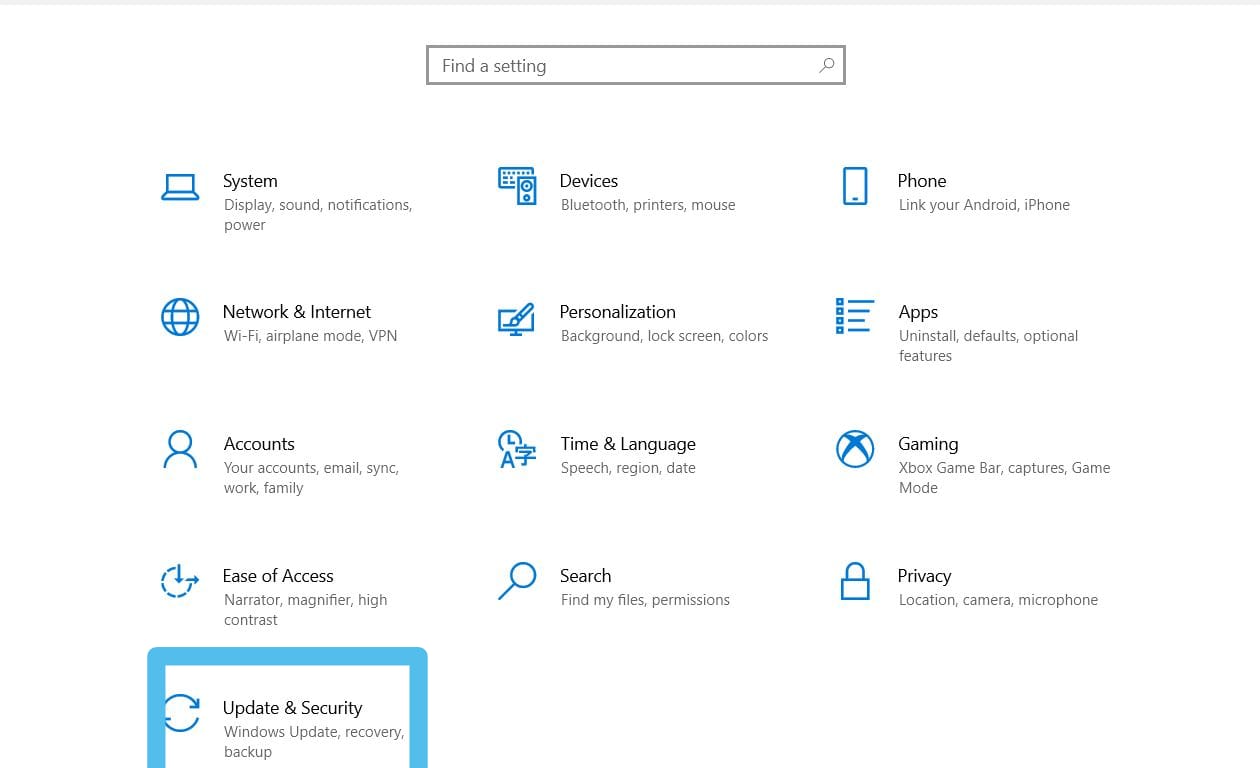
- Now click on “Check for Updates”
- In this way, the system will show the upcoming pending updates on your system, if you see anything in the list, click on it and install it.
- After installing all the pending updates, restart the system to fix the 0x0 0x0 error of Windows.
Update Antivirus Application
If you are using any third-party antivirus software on the system, then up to date the antivirus software. Keep operating systems and apps also up to date. Updates the system and apps sometimes include security patches, which help fix the error code 0x0 0x0.
Finally: If you have applied all these fixes and are still facing the error, you should visit a specialist who can help you out and know about this error.
Troubleshoot in the Clean Boot State
Usually Windows starts with a normal programs programs and drivers with a clean boot; so, you can confirm if more background software interrupting the application or games. Clean Booting Windows find out the problems associate with software or device drivers, auto Windows updates etc.
Don’t forget to be logged into PC as an Administrator to troubleshoot using Clean Boot mode. First, start the system in Safe mode and confirm if the 0x0 0x0 error appears. If does not, Try it in following steps:
- Hold the Windows + R keys at same time to open a Run dialogue box on the keyboard.
- Inside the dialogue box, type MSConfig, hit Enter. Alternatively, type ‘System Configuration’ in search bar of taskbar and tap on the Open.
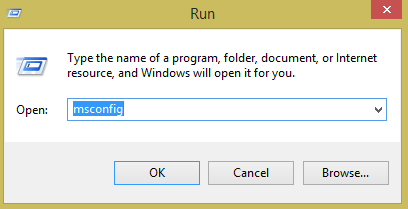
- From General tab, choose the usual startup.
- Now, check the box against the Hide all Microsoft services to Startup the tab.
- Hit on the Disable all icons.
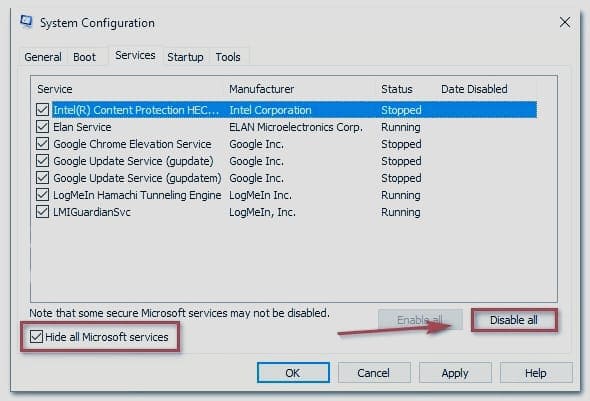
- Hit on the Apply and then OK.
- Finally, now restart Computer and check the error status.
Reset the Computer
The final solution, System resetting, will fix your problem. It will work for you when you have been apply all the fixes and still face the error code 0x0 0x0. It is a fantastic way that keeps the files, removes software installed by you , reinstalls the windows and fixes the error 0x0.
Follow the step to do it:
- Start the Windows Settings, then navigate to the System.
- From left pane, inside the System window, choose the Recovery.
- Hit the get Started icon in right pane under Reset this PC.
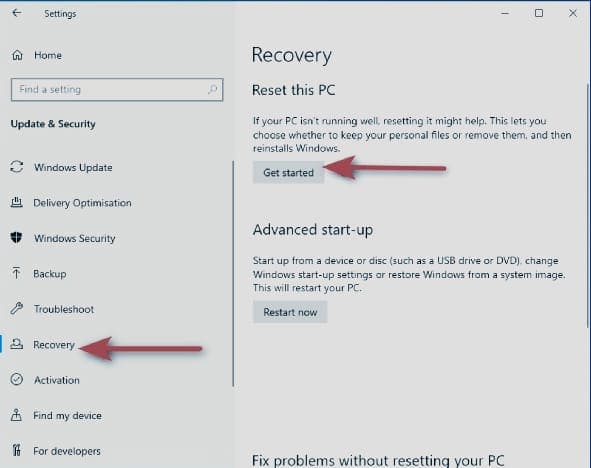
- Choose one from the Keep my files or Remove everything according to your preference.
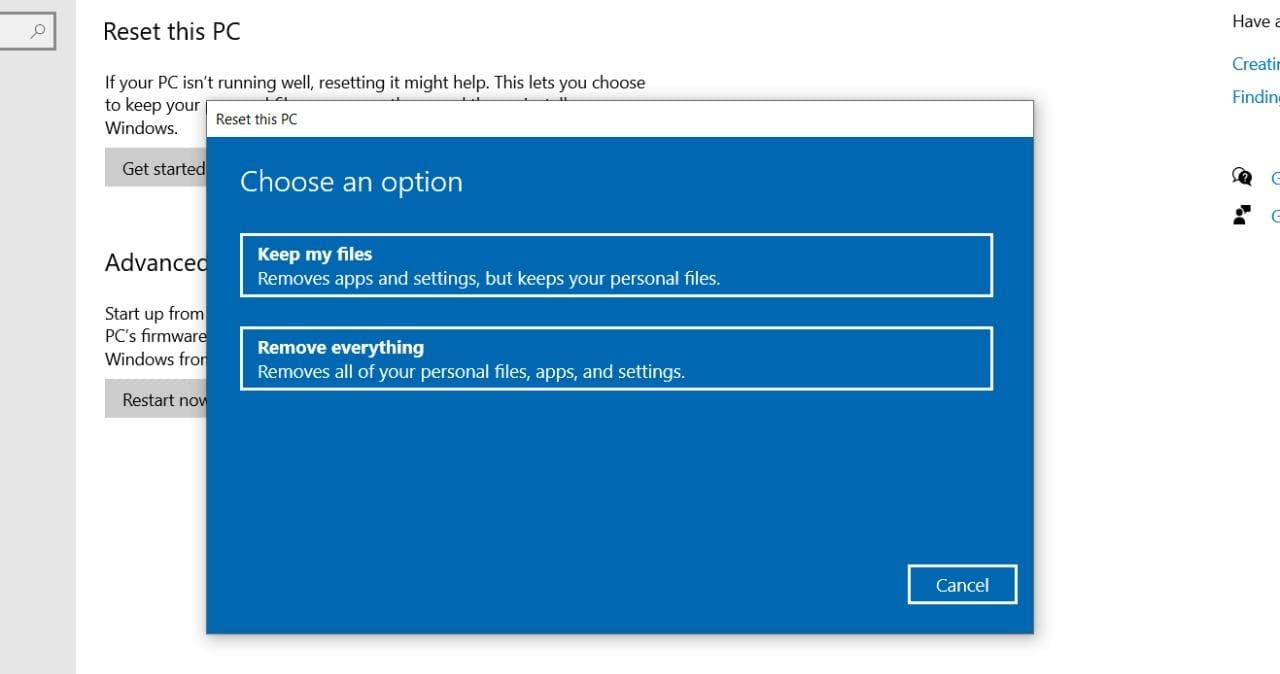
- The next screen asks for choose from “Cloud download” and “Local reinstall”. The better one is Reinstalling locally when computer is usually generally operating , and if you wish to clear out data and settings, simply begin again. Cloud download will help you out if you have the corrupted system files.
- To proceed tap the Next button.
Finally, tap the Reset icon and wait to be completed. Upon restart, the error code 0x0 0x0 should be resolve now.















Comments